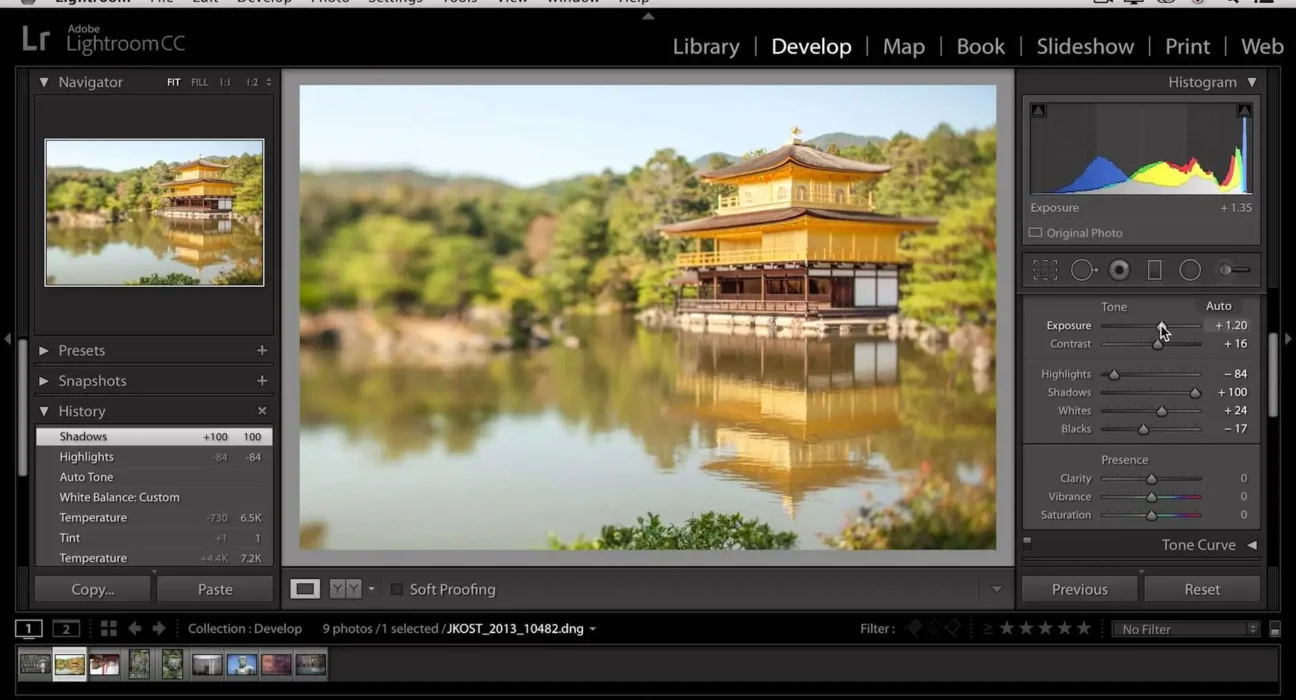Adding DNG files to Lightroom Mobile can significantly enhance your photo editing workflow. DNG files are a type of RAW file, which means they give you a lot of flexibility when editing. This can be especially useful if you’re using Lightroom Mobile on your phone or tablet.
In this guide, we’ll walk through the steps of how to import a DNG file into Lightroom Mobile, and how you can get the most out of using the Lightroom mod apk or adobe lightroom desktop for more advanced features.
How to Add a DNG File to Lightroom Mobile
Step 1: Download the DNG File
To start, you need a DNG file on your mobile device. You can either transfer this file from your computer, typically managed via Adobe Lightroom Desktop, or download it directly to your device. Many photographers share their DNG files online, or you might have received one via email.
- From Adobe Lightroom Desktop: If you have the DNG file on your desktop version of Adobe Lightroom, you can sync it to your mobile via Adobe’s Creative Cloud. Ensure that your desktop and mobile are logged into the same Adobe account.
- Direct Download: If you’re downloading the file directly, save the DNG file in your device’s storage in a place you can easily access, such as the Downloads folder.
Step 2: Import the DNG File into Lightroom Mobile
Once the DNG file is on your device, follow these steps to add it to Lightroom Mobile:
Open Lightroom Mobile: Launch the Lightroom app on your device.
Add the Photo:
- Tap on the photo icon with a plus (+) sign, usually found at the bottom right of the screen. This is the import button.
- Navigate to the location where you saved the DNG file.
- Select the DNG file you wish to import and confirm the selection if prompted.
Access the DNG File:
- Once imported, the DNG file will appear in your Lightroom Mobile library.
- Tap to open the photo and begin editing.
Step 3: Edit the DNG File
With the DNG file opened in Lightroom Mobile, you can now utilize the comprehensive editing tools available:
- Basic Adjustments: Start with exposure, contrast, highlights, and shadows. DNG files retain much more information than JPEGs, allowing for greater adjustments without loss of quality.
- Advanced Techniques: Utilize selective edits, gradient filters, and healing tools to enhance specific areas of the photo.
If you are using a magazineunion.com you might have access to additional advanced features that are not available in the standard free version of Lightroom Mobile. These features can include more selective adjustment tools, presets, and interface enhancements that can further simplify and enhance the editing process.
Step 4: Save and Share Your Edited Photo
After editing your photo to your satisfaction, you’ll want to save or share it:
- Save the Photo: Export the photo by tapping on the ‘Share’ icon, select ‘Export to Camera Roll’ or ‘Save to Device’ to download the photo to your phone’s storage.
- Share the Photo: Share directly from Lightroom Mobile to social media platforms, via email, or through other apps by using the ‘Share‘ option and selecting your desired platform.
Tips for Using DNG Files in Lightroom Mobile
- Backup Your Originals: Always keep a copy of the original DNG files. While edits are non-destructive in Lightroom (meaning the original file isn’t altered), having the original file separate means you always have a backup.
- Sync Across Devices: If using Adobe Lightroom Desktop, sync your photos across devices to seamlessly switch between mobile and desktop editing.
- Explore Lightroom Mod APK: For additional features, consider using a Lightroom mod apk. These modified apps often unlock premium features that can provide you with a more robust editing platform. Make sure to download any mods from reputable sources to avoid issues with security or stability.
Conclusion
Adding and editing DNG files in Lightroom Mobile is a straightforward process that opens up a robust, dynamic editing suite for photographers who prefer to work on mobile devices.
Whether you’re a professional looking to edit on the go, or a hobbyist wanting to explore the capabilities of DNG files, Lightroom Mobile—and its extended features through the Lightroom mod apk or Adobe Lightroom Desktop—provides a comprehensive set of tools designed for high-quality photo editing. Explore these steps and tips to maximize your photo editing prowess and achieve stunning results.
FAQs on Adding and Editing DNG Files in Lightroom Mobile
1. What is a DNG file?
Answer: A DNG file is a type of RAW file that contains all the image data captured by the camera sensor. This format allows for extensive editing flexibility without loss of quality.
2. How do I transfer DNG files from Adobe Lightroom Desktop to Lightroom Mobile?
Answer: Enable Creative Cloud sync in Adobe Lightroom Desktop, add the DNG files to your collection, and they will automatically appear in Lightroom Mobile when connected to the internet.
3. Can I edit DNG files on Lightroom Mobile without the premium version?
Answer: Yes, the free version of Lightroom Mobile can edit DNG files, but advanced features like selective adjustments require the premium version.
4. Are the edits I make to DNG files in Lightroom Mobile permanent?
Answer: No, edits to DNG files are non-destructive. Lightroom Mobile applies edits as instructions on top of the original file, which you can reset at any time.
. What are the advantages of using DNG files over JPEGs in Lightroom Mobile?
Answer: DNG files retain more image data, offer better quality for extensive edits, and allow for more precise adjustments in exposure and color correction than JPEGs, which can degrade and lose detail when edited heavily.
6. How can I ensure my DNG files are backed up when using Lightroom Mobile?
Answer: Use Adobe’s Creative Cloud storage to automatically back up your DNG files. Ensure that cloud syncing is enabled in Lightroom Mobile settings to keep your files safely stored online.
7. Can I use Lightroom mod apk to access premium features for editing DNG files?
Answer: Yes, using a Lightroom mod apk can unlock premium features withou